First time I booted up my MacBook Pro Late 2012, I was over the moon, it loaded up very quickly and all the simple applications I needed to run, ran very smoothly with no lags; in fact I was ok running multiple apps.
The issues began when I started installing other applications such as Microsoft Office, Parallels, Adobe CS 5 (Photoshop etc), Final Cup Pro X just to mention a few. Â It doesn’t just stop at the point where I installed them, I often have Google Chrome open updating GadgetsBoy website, uploading videos to YouTube , Adobe Photoshop running in background with quick access when work requires it and I have FCP X open from the night before when I have been editing a video file.
As you can imagine, the effect of doing so; my poor MacBook Pro would begin to get hot, slow down, applications begin to lag and its just a total pain to perform simple tasks like even force quitting applications.  I have always thought the best option for me would be to simply wipe my laptop, sell it and use the money to purchase a MacBook Air, my other option was to upgrade my MBP.
So what would the upgrade involve in order to see any drastic changes?
- Upgrading the HDD by changing it to a SSD. Â The advantage of this would be that I would be able to do quicker and efficient read and write to my physical storage making it more efficient to run apps or even multiple apps. Â Copying files would also be like upgrading from a Peugeot 206 to a Ferrari. Â It would also mean that when life requires it, I can quickly boot up my laptop and do what I need to do. Â SSD also has no moving parts meaning your data has less chance or been corrupt due to movements.
- To fully maximise the experience, upgrading the RAM from the current 8GB capacity to a 16GB capacity, doubling the performance would also see rapid and obvious improvements in how smooth heavy leeching applications such as Photoshop, FCP X and Google Chrome would run.
- It is also very important that unnecessary applications, folders and files (Junk) should be deleted to free up space.
Out of those three things, so far the first step is completed and the walkthrough video below shows just easy it is to change the HDD without losing any data or even feeling like it was changed at all. Â The steps includes:
- Purchasing the required SSD such as the Samsung SSD 840 Pro series, which in my case is the 512GB version to accomodate all my image, video and sound files;
- You will need the transfer kit to convert your SSD to an external USB storage device,
- Screw driver for hardware surgery with a clear surface to make sure you don’t lose any screws.
- You will also need a software called SuperDuper available just by searching Google. Â If you have a Windows based PC, Samsung also provides a free software for easy cloning of your current HDD.
Walkthrough Video of How to Install Samsung SSD 840 Pro for MacBook Pro and Cloning HDD
On the scale of 1 to 10, 10 been the easiest, I’d rate the process 9 for extreme ease of installation process. Any questions or if you need help, leave us a comment below. Â Stay tuned for the RAM upgrade walkthrough also.
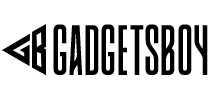




5 Comments
excellent post, is that cable usb 2 to sata?!
johnamac thanks, yes it is. if you need any other tips or help let let me know.
cheers! i think id like to carry out all the upgrades in due course so im sure ill be back here with more questions!! 😛
Hey dude, a friend of mine has a 15″ macbook pro is it possible to do the same steps, replace ram and hd the same way?
johnamac Hi, yeh it would be the same thing, check the internals before you buy the gear to make sure its the right edition for upgrading, hope that makes sense